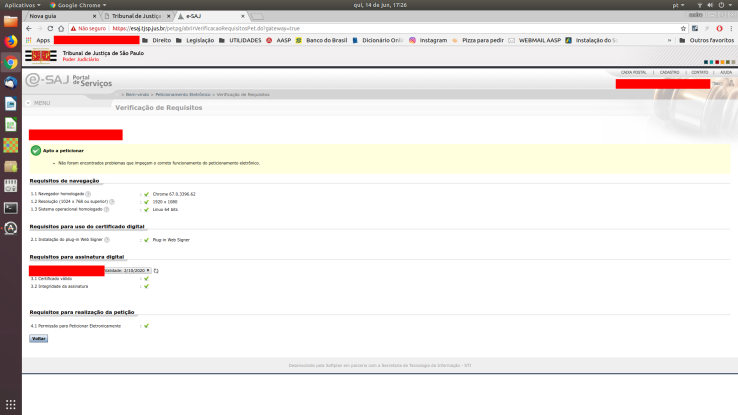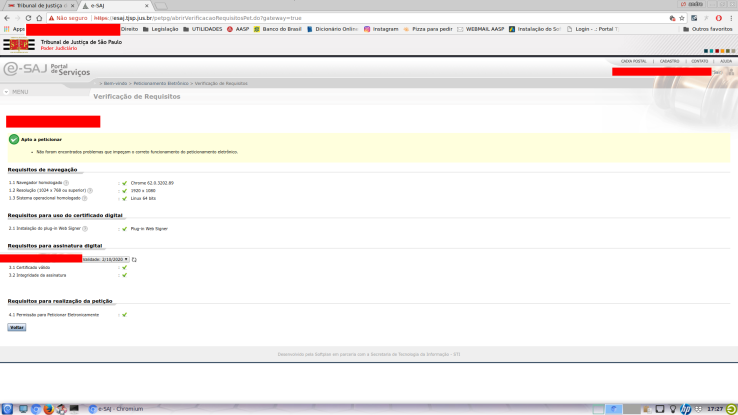OBSERVAÇÃO: sigam a dica do comentário abaixo, pois sem o pacote em questão este tutorial não funciona mais. Funcionava quando escrito, mas o pacote libgdbm_compat.so.3 foi removido dos repositórios e não é mais instalado como dependência daqueles listados neste passo a passo. Segue o comentário do leitor Julian:
Finalmente, consegui fazer funcionar!!! Deixo registrada a solução para o próximo…
O problema era uma dependência no arquivo libaetpkss.so.3. Com o comando “ldd -r /usr/lib/libaetpkss.so.3” descobri que faltava a biblioteca libgdbm_compat.so.3.
Então, bastou ir em https://launchpad.net/ubuntu/bionic/amd64/libgdbm3/1.8.3-14 e instalar essa biblioteca.
Agora o peticionamento eletrônico no TJSC funciona perfeitamente.
_________
A instalação do PJe para uso no TJSP foi testada no Ubuntu LTS novo (18.04), no Debian Buster (versão testing), no Linux Mint (18.3) e no Xubuntu novo (18.04).
Apenas no Ubuntu testei com Google Chrome. Nos demais, testei com o Firefox e o Chromium, este último, para quem não sabe, é a versão livre do Google Chrome.
Agora vamos ao que realmente interessa.
Passo 1) Atualize completamente o SO:
sudo apt update && sudo apt upgrade
Passo 2) Instale os seguintes pacotes:
sudo apt install libengine-pkcs11-openssl libp11-3 libpcsc-perl libccid libpcsclite1 pcscd pcsc-tools libasedrive-usb opensc libssl1.0.0 openssl libengine-pkcs11-openssl
Passo 3) Baixe da minha pasta do Google Drive as libs (bibliotecas) necessárias. Elas estão em arquivo compactado e devem ser copiadas — após descompactar o arquivo, obviamente — para a pasta /usr/lib. do seu sistema. Isso precisa ser feito como root (ou com sudo). Baixe clicando AQUI.
Explicação para o passo acima:
a) o pacote que instala essas libs é o “safesignidentityclient”, mas ele atualmente é incompatível com o Ubuntu, Mint ou Debian. Por isso ele quebra o apt quando instalado, mas deixa as libs que eu deixei para baixar e copiar para a pasta do sistema /usr/lib. Consertando o apt, as libs serão removidas juntamente com o pacote quebrado e, uma vez guardadas (copiadas para outra pasta, antes do conserto), podem ser recopiadas para /usr/lib;
b) essa maneira de instalar as libs é a famosa gambiarra, mas o que importa (ao menos para mim) é que funciona;
c) caso você desconfie das minhas libs (isso não me chateia, garanto), faça a gambiarra você mesmo, assim:
1) baixe o safesignidentityclient, instale-o e copie as libs (veja os nomes no adendo, abaixo) para uma pasta reserva;
link para o safesignidentityclient (há outros, bastando você procurar) abaixo:
clique para baixar
2) conserte o apt (use o comando sudo apt install -f e veja o safesignidentityclient ser removido);
3) recopie as libs que você “reservou/copiou e guardou em outra pasta” para /usr/lib.
É mais fácil do que parece, garanto, especialmente se você usar, com cuidado, um gerenciador de arquivos como root.
Passo 4) Faça a instalação dos “plug-ins” ou extensões para Firefox e Chrome/Chromium, que você encontra AQUI.
Passo 5) A instalação dos “plug-ins” implicará no download de um novo pacote “deb” — websigner-setup-64.deb — que você também deve instalar.
Passo 6) Reinicie o sistema e teste o funcionamento do seu certificado digital no site do TJSP.
COMPLEMENTOS
— Repito que este modesto tutorial serve apenas para Linux de 64 bits. Não há porque usar Linux de 32 bits atualmente, ressalvada a hipótese de o processador não suportar os 64 bits (o que hoje é raro).
— Lista das libs para baixar (algumas são links que apontam para outra versão/nome de arquivo):
libaetdlss.so.3
libaetdlss.so.3.0
libaetdlss.so.3.0.2508
libaetjcss.so.3
libaetjcss.so.3.0
libaetjcss.so.3.0.2509
libaetpkss.so.3
libaetpkss.so.3.0
libaetpkss.so.3.0.2528
Essas são também as libs que você precisa copiar antes de remover o pacote quebrado, isso se não quiser usar as que eu deixei no meu Google Drive, prontas.
— Abaixo imagens do peticionamento nos meus sistemas/máquinas, na seguinte ordem: 1) Ubuntu (Desktop, tela Full HD); 2) Debian Testing (Desktop, tela Full HD); 3) Linux Mint (Notebook, tela HD); 4) Xubuntu (Netbook, tela de 1024×600).
Ubuntu, Mint e Xubuntu estão em suas últimas versões e devidamente atualizados; o Debian está além disso, pois uso a versão testing devidamente atualizada.
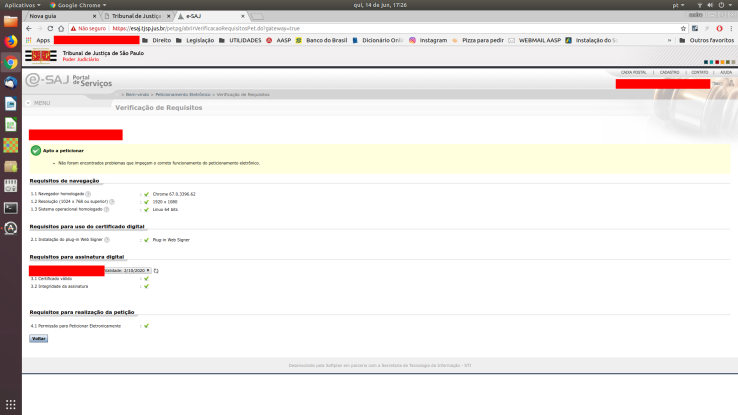
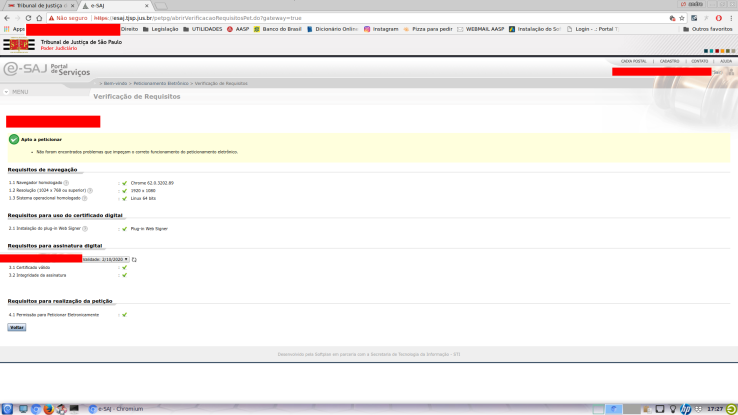


Ubuntu e Debian foram reconhecidos como SO apto, Mint e Xubuntu não foram. Mas eu sei que funciona também nos dois últimos, pois o importante não é o nome do SO. E se não funcionar para vocês, avisem aqui.
Até a próxima.